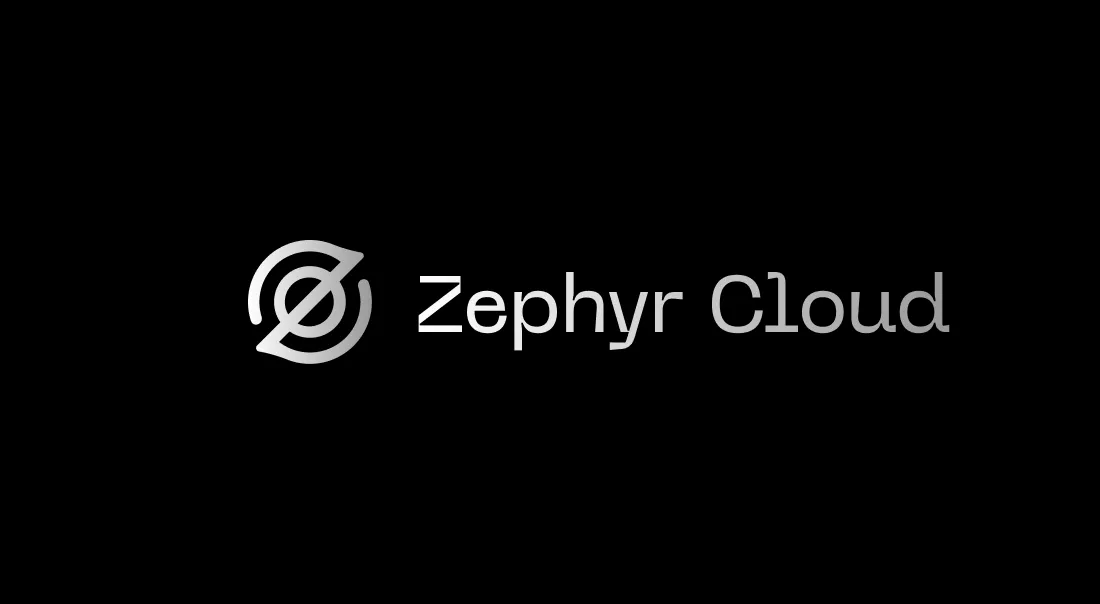
Zephyr Cloud is a platform to accelerate your development workflow by providing a simple way to deploy and manage your applications - cloud agnostic, framework agnostic and bundler agnostic.
Under the hood, Zephyr takes a snapshot of your application and deploy it to the edge in sub-seconds, allowing you to preview and test your application in a real-world environment before deploying it to production - make "testing in production" a reality. Whenever the version of your application is ready for production, you can promote it to production with a single click.
Whether you're are a small team or a large enterprise, Zephyr Cloud is designed to remove the ambiguity between different cloud providers, helping you build with speed and freedom.
If you experience any issues, do jump in our Discord and let us know (we hang out here!).
Main Features
- Organization Structure - Advanced org setup, multi-team management, and enterprise features
- Versions - Advanced versioning patterns and semantic versioning workflows
- Tags & Environments - Detailed environment configuration and custom domains
- Instant Rollbacks - Complex rollback scenarios and automated rollback triggers
- Remote Dependencies - Advanced dependency resolution and micro-frontend orchestration
- CI/CD - Detailed integration guides for different CI/CD platforms
- Teams & Members - Team management, permissions, and collaboration features
- Subscriptions - Billing, usage monitoring, and plan management
Bundlers
Webpack
Traditional setup with full ecosystem
Rspack
Next-generation bundling performance
Rsbuild
Zero-config setup with Rspack
Vite
Fast development with instant HMR
Rolldown
Vite-compatible bundler built in Rust
Rollup
ES module bundler for libraries
Parcel
Zero configuration build tool
Re.Pack
React Native bundling with Rspack
Meta Frameworks
Ember.js
Productive framework for ambitious web apps
ModernJS
Modern web engineering solution
Rspress
Fast static site generator powered by Rspack
Rslib
Library build tool based on Rsbuild
Cloud Providers
Cloudflare
Configure Cloudflare integration with Page project, KV namespaces and Workers
Netlify
Manage your Netlify integration with Netlify function, site, and Blob storage
Fastly
Configure Fastly integration with edge computing capabilities and global CDN
Akamai
Set up Akamai integration with EdgeWorkers and EdgeKV for global performance
AWS
Deploy and manage your applications on Amazon Web Services infrastructure
Tutorials
React + Vite
Use Zephyr with React and Vite.
Add Zephyr to existing App
Add Zephyr to an existing application
Vite + Rspack + Webpack + Module Federation
Deploying a Micro-Frontend application using the Official Vite Plugin from Module Federation with Vite, Rspack and Webpack on Zephyr.
React + Rsbuild
Use Zephyr with React and Rsbuild.